
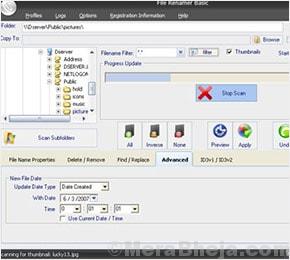
- BEST FILE RENAMING TOOL HOW TO
- BEST FILE RENAMING TOOL ZIP FILE
- BEST FILE RENAMING TOOL FULL
- BEST FILE RENAMING TOOL PORTABLE
If your Excel file has file paths as well, then you can just copy the values from column C and paste it on command prompt. Once done, just copy all the values in column C. You will then get data like in screenshot below: This will be done for all the rows which have values of old and new filenames. Let’s say your old names are in Column A, and new names in Column B, then in column C in cell C2, add a formula like this below:ĭrag the above formula from cell C2 to others cells in Column C. So, the trick is to create the above command from data in Excel file. Windows provides a command called “rename” (or “ren”) that can be used to rename files. The best part is that this method does not require any other software. You can rename as many files as you want, the files can be in completely different directories, and can be of any formats. In this method, we will directly use the data present in Microsoft Excel to bulk rename the files. You can also check out more free file renamers. For that, click on “Undo Previous Batch” button, and it will Undo the file rename operation. One very cool feature of this software is that you can revert back the changes in case something goes wrong. Once all set, click on “Start Batch” button to bulk rename files as per the information you provided in CSV file. This is an opportunity for you to check that everything looks good. This will show its main interface where it will show the original filenames, and what they will be renamed to.
BEST FILE RENAMING TOOL FULL
If you have relative paths, then you need to specify the base folder where the original files are located, otherwise it will use the full paths that are given in the excel. The Excel file that you use can have relative paths or absolute paths of files. You can specify the column separators for your CSV file, as well as specify if the first line is a header.ĭo note that the new filenames should not have file extension, as it will automatically add extension from original filenames. In this, you have to give path of the CSV file that has original filenames as well as the new names that you want. This will open the pop-up window as the screenshot above. When this batch renamer opens up, select option Import > CSV File from the top menu.
BEST FILE RENAMING TOOL PORTABLE
This will launch the portable version of this software.
BEST FILE RENAMING TOOL ZIP FILE
For that, download the zip file of this software from the link above, unzip it, and double click on “ARen.exe”. This software comes in both executable version as well as portable version.
BEST FILE RENAMING TOOL HOW TO
How to Bulk Rename Files using Excel File with Advanced Renamer: It will rename the files as per the filenames provided in the CSV file.
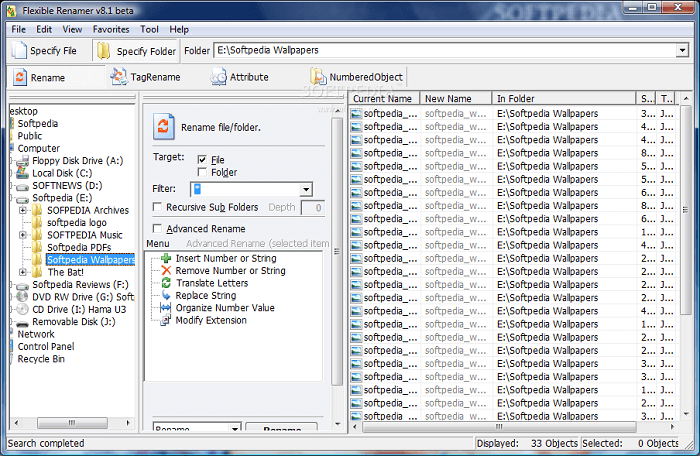

You can add original filenames as well as new filenames in Excel, save that file as CSV, and then provide that file as input to this freeware. After that, there are a few more bulk rename software that do half of the work: you need to select the files that you want to rename, but you can provide their new names via a file.Īdvanced Renamer is one of the best free batch file renamer to batch rename files using Excel. Then there are 3 methods using Excel directly, which do not need any third party software. First is a software that takes input as csv file and then rename files accordingly. I have covered multiple methods in this tutorial for the same. If you have a Excel which has information about old filenames and new filenames and you want to use that to rename files, then this tutorial will be handy for you. This tutorial explains how to Bulk rename files using Excel.


 0 kommentar(er)
0 kommentar(er)
